Chandler
New member
Hello ladies and gents. This tutorial was created to give all of our moderators some general guidance on how to use the tools provided to them. Let’s jump right into it here.
When browsing the forums, you may have noticed the tools located on the lower left of each post. You’ve kept all the ones from your days as a normal member such as “Report Post (
 )”, “Reputation (
)”, “Reputation (
 )” and the online indicator (
)” and the online indicator (
 ). The new tool available to you (and one that seems to have moderators asking the most questions about) is the infraction tool. On all clan forums, this is indicated by the red and yellow cards (
). The new tool available to you (and one that seems to have moderators asking the most questions about) is the infraction tool. On all clan forums, this is indicated by the red and yellow cards (
 ). In this tutorial, you will learn how to not only use those post specific tools, but you will also learn the necessary skills to manage threads in your clan forums. You will learn various techniques such as sticking/unsticking a thread, closing/opening a thread, moving threads, and deleting threads.
). In this tutorial, you will learn how to not only use those post specific tools, but you will also learn the necessary skills to manage threads in your clan forums. You will learn various techniques such as sticking/unsticking a thread, closing/opening a thread, moving threads, and deleting threads.
Let’s begin with an introduction to the moderation tools provided to you. In the screen shots below, you will see a breakdown of all the options given to you. I will explain how to use them. First, let me just give you a quick heads up: the features you are about to see done can ONLY be used in the forums you have moderator privileges over (excluding infraction capabilities).
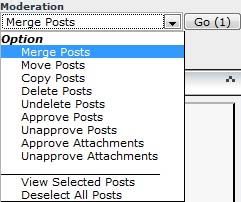
The first option provided is Merge Posts. This skill should be the first you learn as it is vital to maintaining your squad lists. At the top right of each post, you will see a small check box (
 ) that has a number next to it. This number represents the chronological order that that individual post is in the whole thread. The check box is an indicator to whether or not the post is selected for moderation tools. Select the posts you want to merge, and scroll to the bottom of the page. Next to the drop down menu of moderation tools, you will see that the “Go” button now has a number in it, which represents how many posts you have selected. Upon pushing “Go” you will be directed to a new page. In the editing box, you will see that both posts are displayed in the box, and this is where you will make your changes. Simply delete what doesn’t need to be in the post. If you’re merging posts from two different users, you’ll need to select the user in which the post will appear to be posted by, and the time/date. Click “Merge” and you’re done.
) that has a number next to it. This number represents the chronological order that that individual post is in the whole thread. The check box is an indicator to whether or not the post is selected for moderation tools. Select the posts you want to merge, and scroll to the bottom of the page. Next to the drop down menu of moderation tools, you will see that the “Go” button now has a number in it, which represents how many posts you have selected. Upon pushing “Go” you will be directed to a new page. In the editing box, you will see that both posts are displayed in the box, and this is where you will make your changes. Simply delete what doesn’t need to be in the post. If you’re merging posts from two different users, you’ll need to select the user in which the post will appear to be posted by, and the time/date. Click “Merge” and you’re done.
The next option is Move Posts. This option will not be used too much, but is a good skill to know. As can be seen from the screen shot, you will need to specify where the post/thread will be going. It also asks if you would like to leave a redirect. If you choose to leave a redirect, a notification will appear that links users to the current location of the thread. You may choose to not leave a redirect, a permanent redirect, or a redirect that will expire after a set amount of time.

^^Example of a redirect.
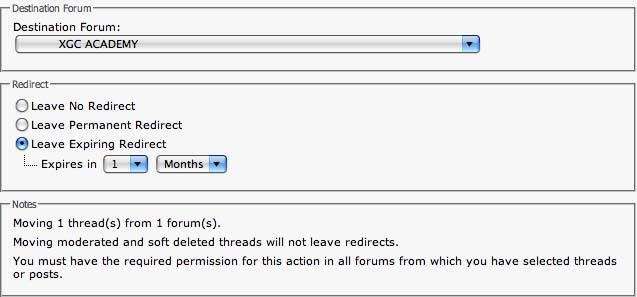
Copying threads can be useful when you have posted something you would like all your clans to read in their forums. For example, if you post a copy of the Honor Code, Rank Structure, anything that you would like all your clan members to see, you can simply copy the thread into those forums instead of individually going to each forum and creating a new thread. This tool is used much in the same way of moving threads. Simply select the destination forum, enter a new name if you wish, and copy.
Deleting posts is quite self-explanatory. If someone posts objectionable content, delete the post and leave a reason describing why.
The approval/disapproval of posts and attachments is never used as the posts on our board are not sent to a moderation queue for approval. Please note that almost all of the tools listed above can be used on entire threads as well, not just individual posts.
And now let’s move to infractions. Before we begin, please understand that there are two types of infractions: profile warnings (for signature/avatar/profile pic violations, objectionable content in someone’s profile, etc.) and then there are infractions that are applied directly to a post because of inappropriate material that they have posted. As can be seen from the following screen shot, it is your responsibility to choose the appropriate infraction for the user.
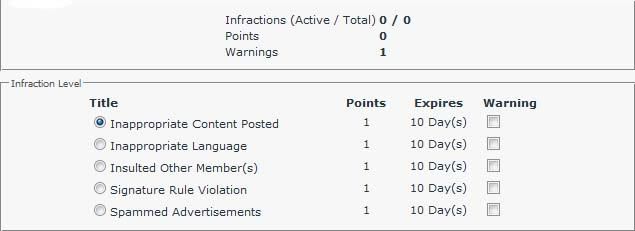
If you place a check in the check box to the right, the user will receive a warning (yellow) instead of an infraction (red), hence the red and yellow cards as seen earlier. At the top of the infraction screen, you can also see the user’s past infraction history. If the user has received multiple infractions, please report the user to an administrator so further action may be taken if necessary. After choosing the infraction type, you must type a brief descriptive reason in the “Administrative Note” field. This reason will be visible to all moderators and higher. Just as an example, when I give someone an infraction for their signature, I always place the exact pixel dimensions of the sig in that field just so I will know if I ever have to look back. In the lower section, you will see a field to send a Private Message to the user explaining to them why they received the warning/infraction. The site will automatically generate a brief PM explaining to them what a warning is, and what you type will be inserted in the middle of the PM.
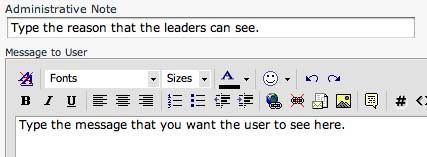
That’s about it for now. If you find anything else as a moderator that you are unsure of how to use, you may PM me so I can write up a tutorial of how to use it and add it to this one. I appreciate you taking the time to read this, and hope it is of assistance to all our existing moderators and moderators to come.
Chandler
When browsing the forums, you may have noticed the tools located on the lower left of each post. You’ve kept all the ones from your days as a normal member such as “Report Post (




Let’s begin with an introduction to the moderation tools provided to you. In the screen shots below, you will see a breakdown of all the options given to you. I will explain how to use them. First, let me just give you a quick heads up: the features you are about to see done can ONLY be used in the forums you have moderator privileges over (excluding infraction capabilities).
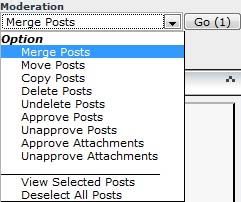

The next option is Move Posts. This option will not be used too much, but is a good skill to know. As can be seen from the screen shot, you will need to specify where the post/thread will be going. It also asks if you would like to leave a redirect. If you choose to leave a redirect, a notification will appear that links users to the current location of the thread. You may choose to not leave a redirect, a permanent redirect, or a redirect that will expire after a set amount of time.

^^Example of a redirect.
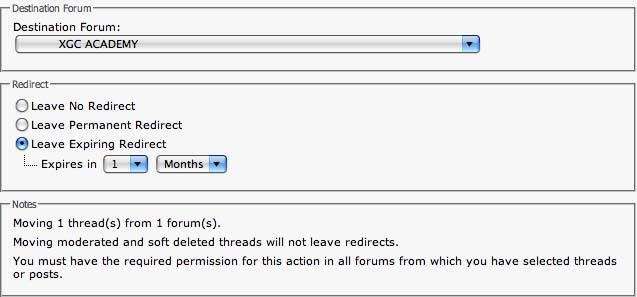
Copying threads can be useful when you have posted something you would like all your clans to read in their forums. For example, if you post a copy of the Honor Code, Rank Structure, anything that you would like all your clan members to see, you can simply copy the thread into those forums instead of individually going to each forum and creating a new thread. This tool is used much in the same way of moving threads. Simply select the destination forum, enter a new name if you wish, and copy.
Deleting posts is quite self-explanatory. If someone posts objectionable content, delete the post and leave a reason describing why.
The approval/disapproval of posts and attachments is never used as the posts on our board are not sent to a moderation queue for approval. Please note that almost all of the tools listed above can be used on entire threads as well, not just individual posts.
And now let’s move to infractions. Before we begin, please understand that there are two types of infractions: profile warnings (for signature/avatar/profile pic violations, objectionable content in someone’s profile, etc.) and then there are infractions that are applied directly to a post because of inappropriate material that they have posted. As can be seen from the following screen shot, it is your responsibility to choose the appropriate infraction for the user.
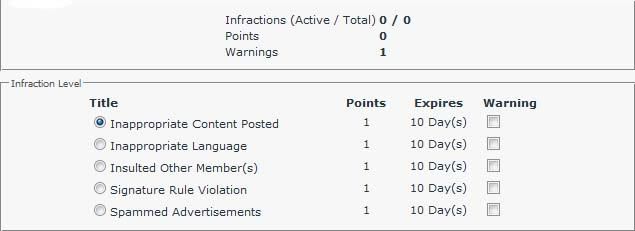
If you place a check in the check box to the right, the user will receive a warning (yellow) instead of an infraction (red), hence the red and yellow cards as seen earlier. At the top of the infraction screen, you can also see the user’s past infraction history. If the user has received multiple infractions, please report the user to an administrator so further action may be taken if necessary. After choosing the infraction type, you must type a brief descriptive reason in the “Administrative Note” field. This reason will be visible to all moderators and higher. Just as an example, when I give someone an infraction for their signature, I always place the exact pixel dimensions of the sig in that field just so I will know if I ever have to look back. In the lower section, you will see a field to send a Private Message to the user explaining to them why they received the warning/infraction. The site will automatically generate a brief PM explaining to them what a warning is, and what you type will be inserted in the middle of the PM.
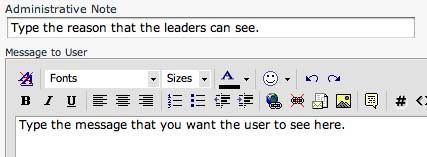
That’s about it for now. If you find anything else as a moderator that you are unsure of how to use, you may PM me so I can write up a tutorial of how to use it and add it to this one. I appreciate you taking the time to read this, and hope it is of assistance to all our existing moderators and moderators to come.
Chandler
Last edited:
